Kodi/XBMC Music Remote Manual
This is a short manual on how to use the Kodi/XBMC Music Remote App for the iPhone and iPad. Since the app is pretty self explaining, the manual tries to give some extra information to fully exploit all of its features.
This manual applies to:
![]() Kodi/XBMC Music Remote free
Kodi/XBMC Music Remote free
![]() Kodi/XBMC Music Remote Pro
Kodi/XBMC Music Remote Pro
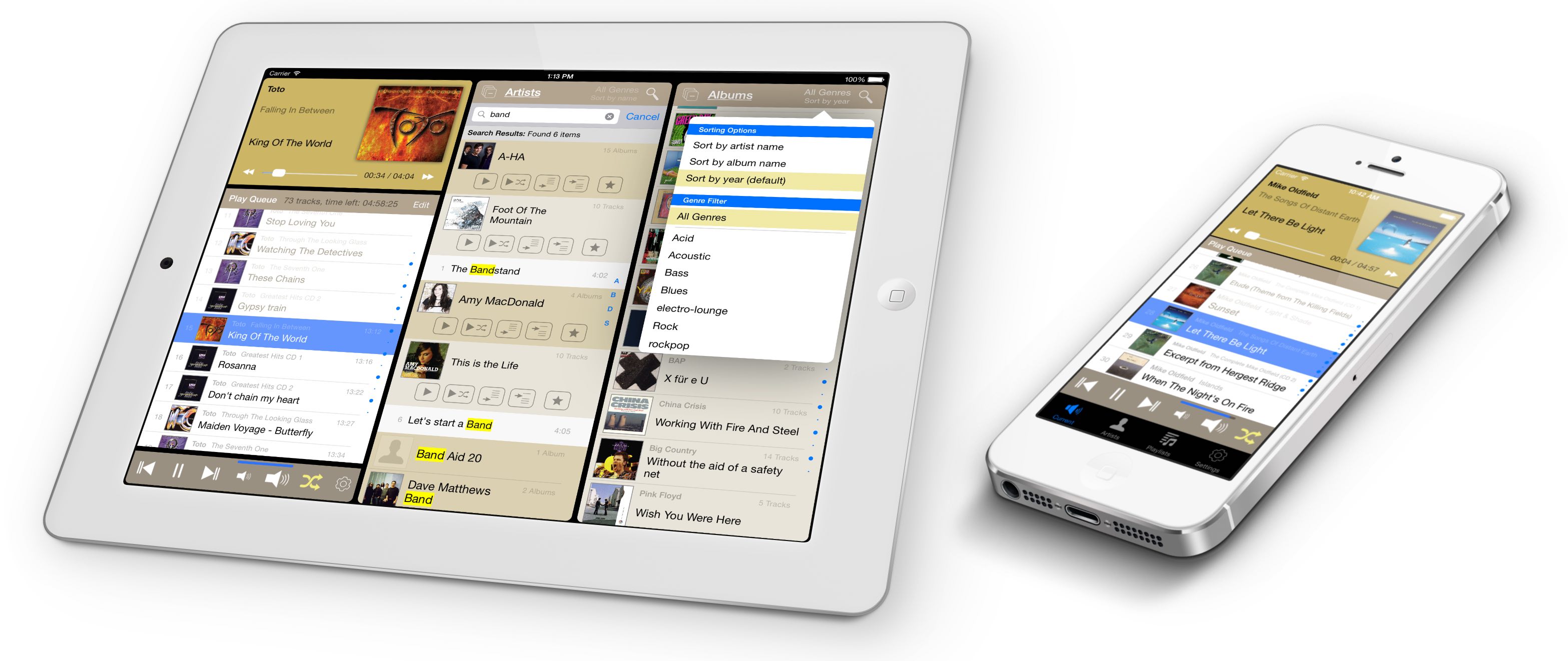
Connecting To Your Kodi or XBMC Server
Here is a short video that helps you to get going if you are new to Kodi and the Kodi Music Remote:
To connect to your Kodi/XBMC server, both the Kodi/XBMC server and the iOS device must be connected to the same WiFi. Within the Kodi/XBMC service settings, a few options must be enabled (screenshots below assume an XBMC installation).
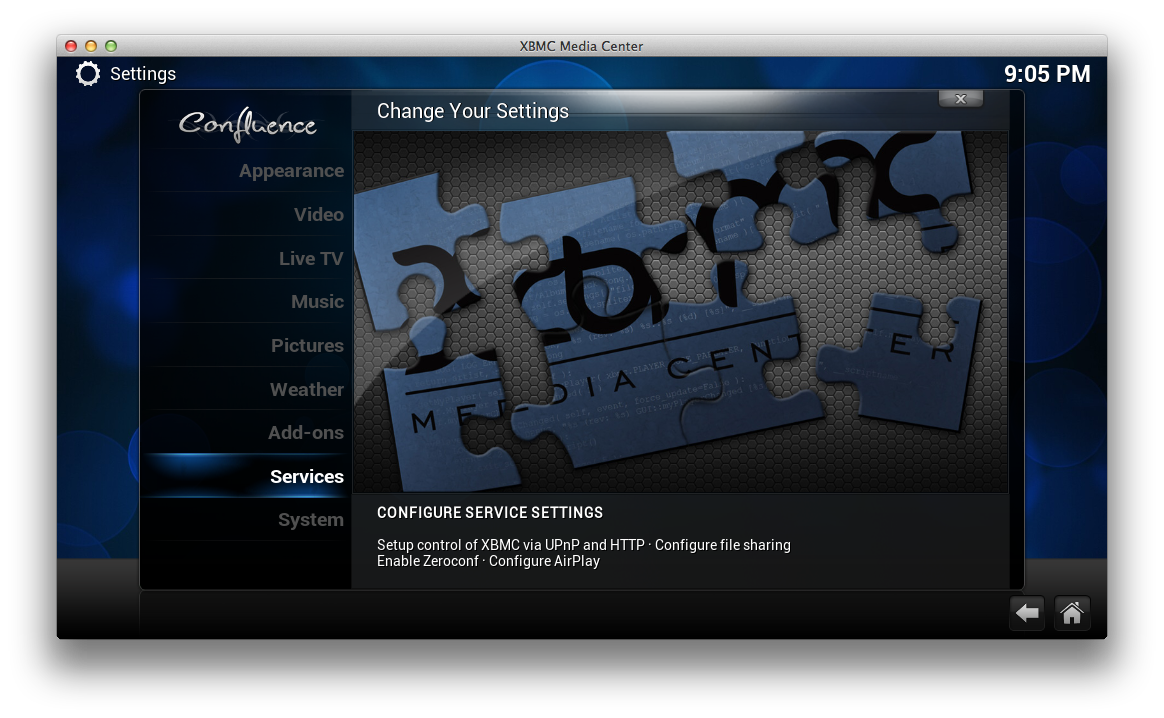
In the settings page 'Webserver', make sure that the option 'Allow control of Kodi/XBMC via HTTP' is enabled. The shown port can be changed but should be left at "8080". The username and password can be freely choosen. Port, username and password must exactly match the ones entered in the settings of the XBMC Music Remote.
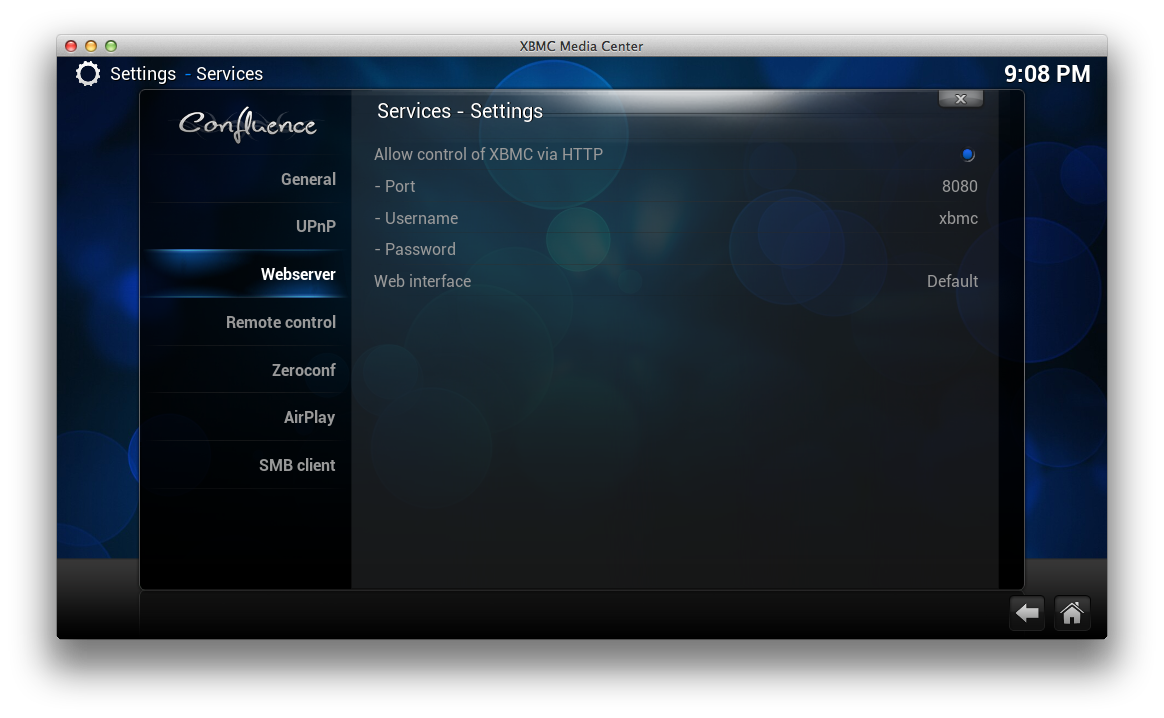
In the settings page 'Remote control', make sure the option 'Allow programs on other systems to control Kodi/XBMC' is enabled.

In the settings page 'Zeroconf', make sure the option 'Announce these services to other systems via Zeroconf' is enabled (not necessary if you enter the connection parameters manually in the Kodi/XBMC Music Remote instead of using the convenient feature 'Find Kodi/XBMC in local network').
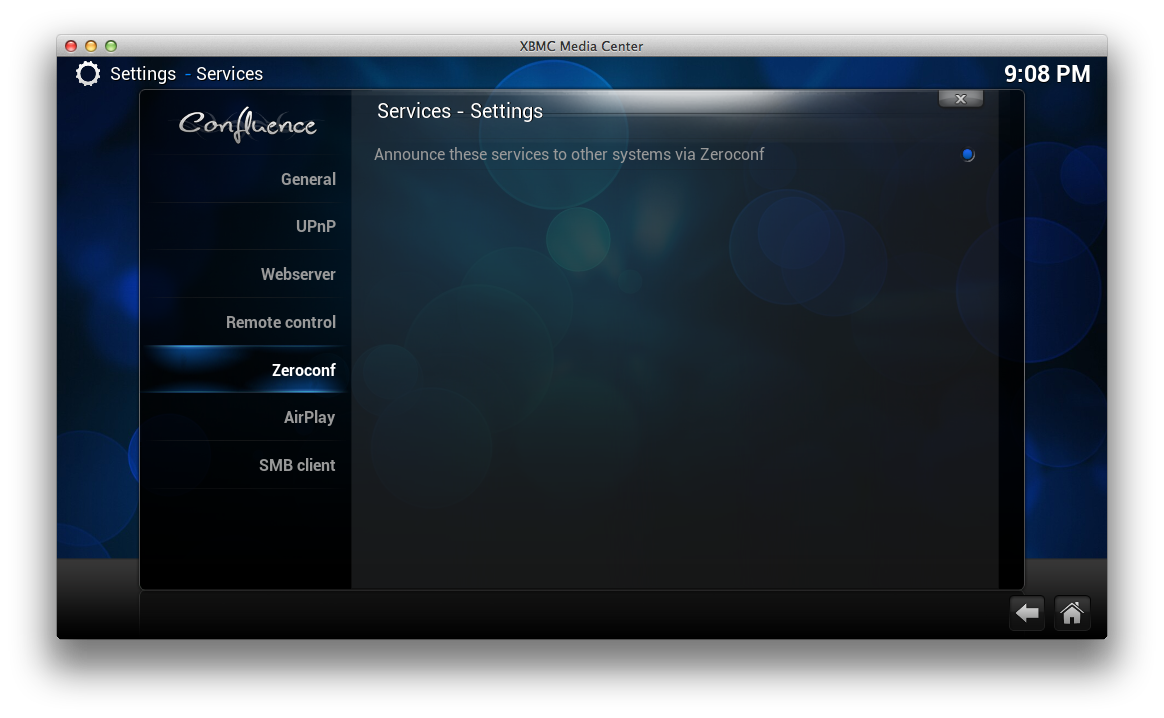
In the Kodi/XBMC Music Remote, open the settings page:
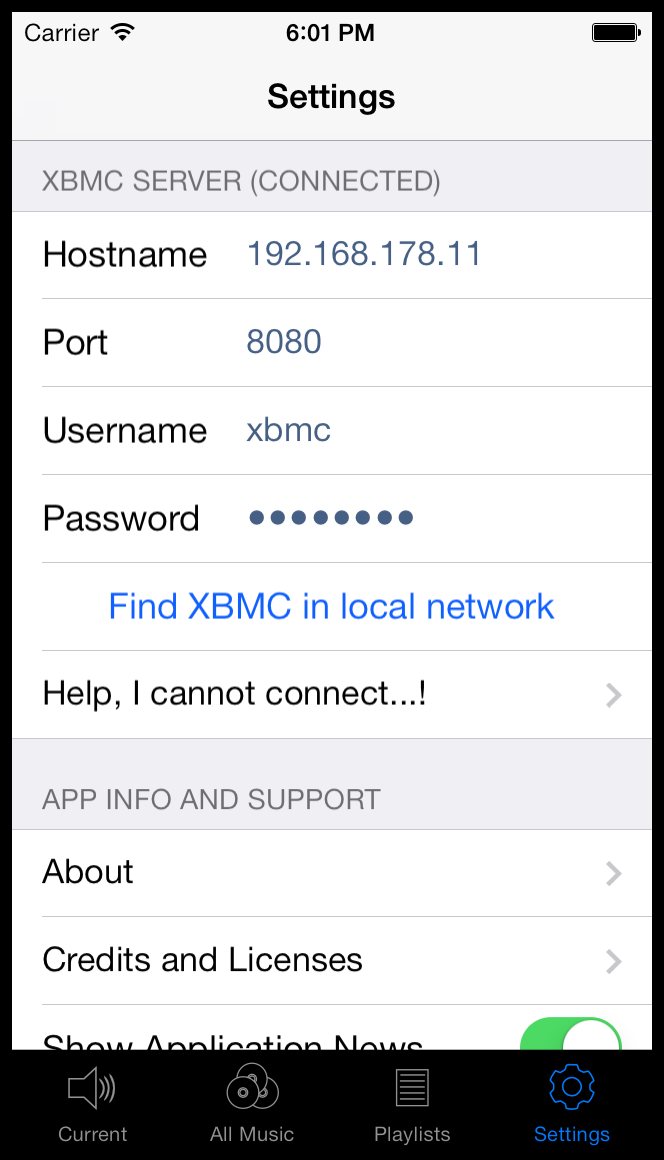
Click on "Find Kodi/XBMC in local network" to determine the hostname and port of your Kodi/XBMC server. Manually input the username and password of the settings shown above.
Basic Operation
The screenshot below shows the iPad user interface of the Kodi/XBMC Music Remote PRO. The iPhone version contains the same content, just organized in tabs. The Kodi/XBMC Music Remote free contains basically the same user interface, however, some features are not available.
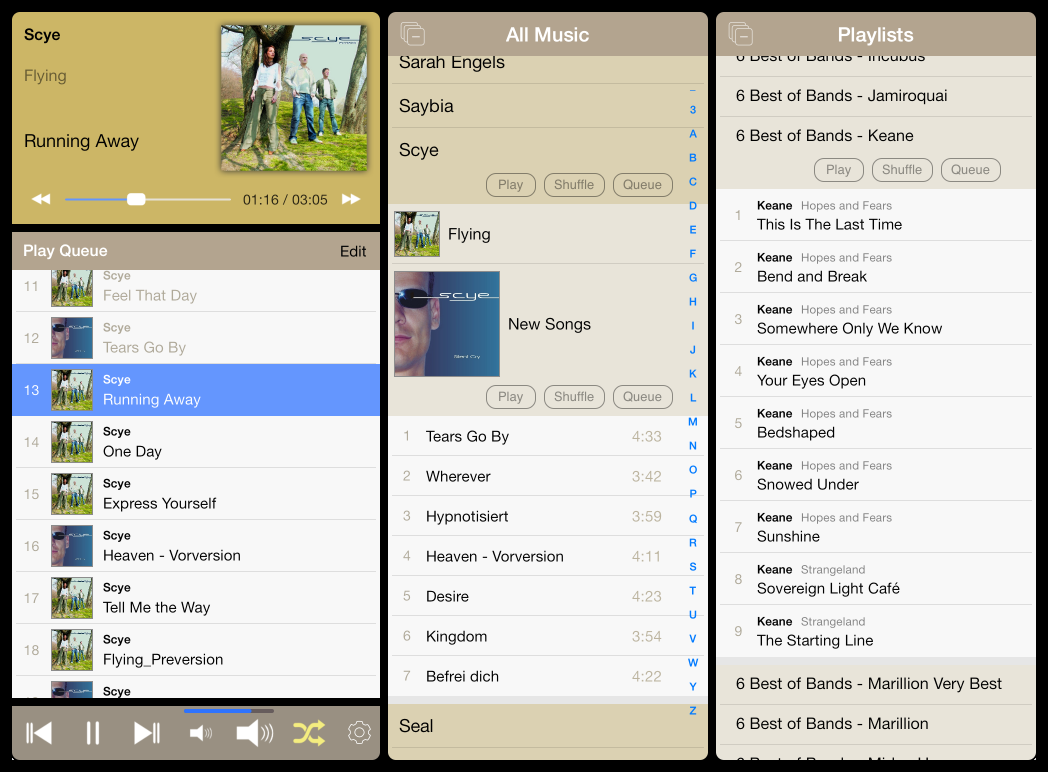
Play Info Panel
The play info panel shows the currently playing artist name, album name, title name and album cover. It also contains a slider to move within the currently playing track and fast forward and backward buttons.
Pinch or swipe up and down on the play info panel to choose between three sizes.
Play Queue
The play queue is a queue of tracks that are played one after another. Tap an item in the play queue to play it.
- The play queue shows the total number of tracks and the total remaining play time.
- On the left side of each item the time at which the item will be played is shown
- By tapping the "Edit" button, the play queue can resorted, and tracks can be deleted.
Button Panel
The button panel contains several control buttons (from left to right):
- Skip backwards
- Pause/play
- Skip forwards
- Decrease volume
- Increase volume
- Toggle shuffle mode. Enabling the shuffle mode sorts the play queue items in a random order. Disabling it brings it back to the original order.
- Open settings (only in the iPad version)
Browsing And Playing Your Music
There are two panels (tabs on iPhone) that allow navigating through your music. In the free version, these panels are "Artists" and "Playlists".
In the PRO version, the panels can be set to different music sources/views. Tapping on the underlined heading on the top of the panel displays the appropriate selector:
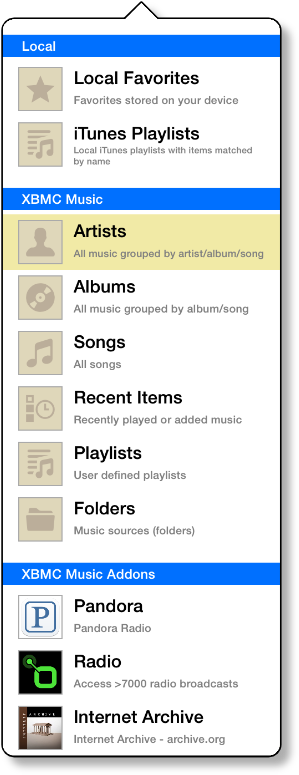
- Artists - albums - title: Displays a list of all artists, which can be expanded to show their albums. The albums can be expanded to show their titles.
- Albums - titles: Displays a list of all albums, which can be expanded to show their titles.
- Songs: Displays a list of all titles.
- Recent Items: Displays recently added albums and songs, as well as recently played albums and songs
- Playlists: The user-defined playlists
- Files and folders: Displays all music files added to Kodi/XBMC. Items that have not been scanned to the music library are not shown in the artist/album/title views, but are shown in this view
- Add-ons: A huge number of music add-ons are available for Kodi/XBMC, which can be accessed in this view. It allows you to play many radio stations, podcasts, and much more. Note: The appropriate add-on must be first installed in Kodi/XBMC.
- Local Favorites: Unfortunately, it is currently technically not possible for a remote control to access the favorites of the Kodi/XBMC server, or to edit the playlists. As a workaround, the Kodi/XBMC Music Remote allows to create and manage favorites on the local device. Most items can be stored as a local favorite: Artists, albums, tracks, files, radio stations, etc. To add an item to the local favorites, tap the "star" button below the item.
- iTunes playlists - This features allows to use the iTunes playlists stored on the device with your Kodi/XBMC installation. In order for this feature to work, the Kodi/XBMC Music Remote goes through the items of the iTunes playlist and matches it with items in your Kodi/XBMC audio library. Note that artist, album, and title must match exactly. While the Kodi/XBMC audio library is loaded and no match has been found yet, the text "Searching in XBMC library" is displayed.
|
Important Notes About Local Favorites Please be aware of the following restrictions of the local favorite feature:
|
Expanding And Collapsing Items
- Tapping on an item, e.g. an album, expands it to show its contents (e.g., the tracks). Tapping again collapse the item again.
- On the top left, there is the "Collapse all" button, which collapses all items
Context Menu
Expanded items show their context menu that allows to play the music:
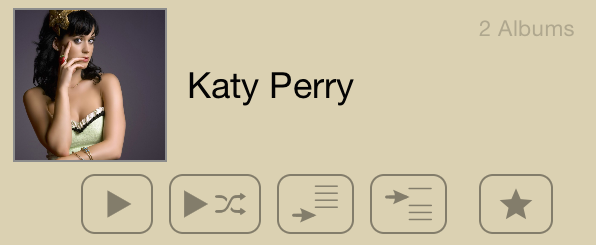
- "Play" clears the play queue and adds the item to the play queue
- "Play shuffled" clears the play queue, adds the item to the play queue and shuffles it (i.e., plays it in random order)
- "Queue at the end" adds the item to the end of the play queue without clearing it"
The PRO version offers further functionality:
- "Play from here" clears the play queue and adds the item and all following items to the play queue
- "Queue after current" inserts the item after the currently playing item
- "Add to favorites" adds the item to the local favorites
View Options
View options are only available in the PRO version.
Genre Filter And Sorting
On top right of the panel, there is a button called "All Genres/Sort by...". Tapping this button opens the view menu, which allows to select view modes:
- Set the genre for filtering
- Select one of the sort options
Smart Search
Tapping on the magnifying glass icon on the top of the panel opens a search field. When entering a search text, only items that contain the search text are shown. Additionally, all artists, albums, and playlists are shown that contain the found items. This way, one can for example search for a track and then browse the album that contained the track.
Note: The search can only find all items if the entire library is loaded from Kodi/XBMC. This will take a while when first connecting to Kodi/XBMC, but then go fast if the library is cached. See caching for more details.
Lyrics
The Kodi/XBMC Music Remote allows to display the lyrics of the currently playing song. To do so, open the play info menu via the button close to the current song info panel, then select "Lyrics". The app provides different methods to determine the lyrics, selectable by different tabs in the lyrics window:
- Using the Kodi add-on "CU LRC Lyrics"
- Accessing the lyrics embedded in the tags of the audio file
- Googling for lyrics on the web
CU LRC Lyrics add-on
This is an add-on that you first need to install in Kodi. Check out its Wiki page to find more information about this add-on. The add-on is able to retrieve lyrics from different sources of the internet as well as access the lyrics embedded in the tags of your audio files. The Kodi Music Remote accesses this add-on and displays the lyrics retrieved by it. If no or wrong lyrics is displayed, please first check that the add-on works correctly within Kodi and post here if you have problems with it. Please make sure to always use the latest version of Kodi and the add-on.
Embedded Lyrics
The Kodi Music Remote can download the currently playing song and display the lyrics that is embedded by the lyrics tag of the audio file. In order to use this method of display, you have to prepare your music collection to include the lyrics in this tag. To do so, you can use a tag editor (e.g. the open source Kid3 audio tagger) to add the lyrics manually. There are also various tools out there that allow to automatically find lyrics in the internet and add it to your entire music collection.
Googling for Lyrics
This option just googles for "<artist name> <title> lyrics", showing you various lyrics sites with the desired lyrics.
Synchronized Lyrics
Some lyrics, using the LRC format, include time information. If the Kodi/XBMC Music Remote finds such lyrics, it automatically highlights the currently playing line of the lyrics in blue color. If you don't see this highlight, the lyrics does not provide time information.
Common Problems and Solutions
The lyrics of the previous song is displayed (CU LRC Lyrics)
Please make sure that you use at least version 4.1.9.
The wrong lyrics is shown (CU LRC Lyrics)
Likely, the CU LRC Lyrics did not find the correct lyrics of the song. Please check within Kodi itself if the lyrics is wrong - if so, please consult the CU LRC Lyrics documentation of forum.
No lyrics is displayed (CU LRC Lyrics)
Please check within Kodi, if the CU LRC Lyrics add-on displays any lyrics. Note: the add-on only works in full screen mode. It could be that a message window or something similar is open such that Kodi cannot switch to full screen mode. In this case, close this window.
In Kodi, I cannot leave full screen mode anymore (CU LRC Lyrics)
The Kodi Music Remote keeps Kodi in full screen mode while displaying lyrics because otherwise the CU LRC Lyrics add-on does not work properly. Just close the lyrics window in the Music Remote if you run into this problem.
The blue highlight that shows the currently playing line of the lyrics is not shown
The lyrics used does not contain time information (see also "Synchronized Lyrics" above). You could embedded lyrics into the music file and ensure it is synchronized lyrics.
The blue highlight is on the wrong line of the lyrics
It's likely that the lyrics has wrong time information or does not match the song exactly (sometimes there are multiple versions of a song, e.g. "Maxi" version etc.). If you are sure that the lyrics are correct and the app is doing something wrong, please contact support.
Notification Center Widget
The notification center widget is a small component that is accessible from the notification center of your iPhone or iPad. It allows you to quickly see the currently playing item and provides some basic music controls. The notification center (along with the Kodi/XBMC Music Remote widget) can be opened by swiping down from the top of the screen. You can access the widget from any app and even from the lock screen.
Note that the notification center widget is not available in iOS 18 and higher!
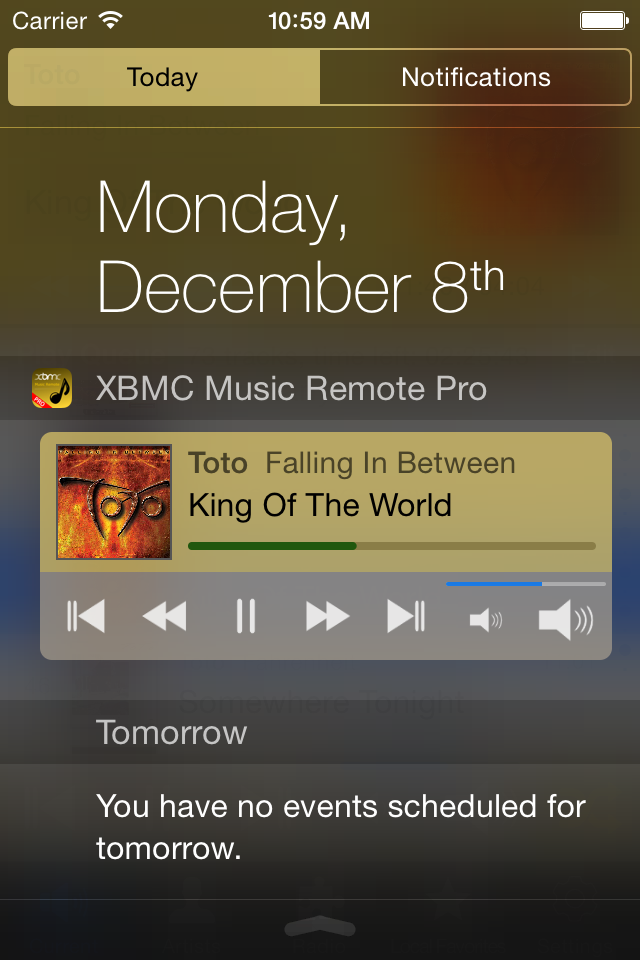
The Kodi/XBMC Music Remote widget is not enabled by default. To add it, please do the following steps:
- Open the notification center by swiping down from the top of the screen
- Make sure that the "Today" view is enabled by tapping on "Today" on the top of the notification center
- Scroll the notification center all the way down and tap the "Edit" button
- A list appears with all available widgets
- Find the entry for the "Kodi/XBMC Music Remote" and tap the plus sign in front of it
- Tap "Done"
Special Topics
Caching And Offline Browsing
When first connecting to an Kodi/XBMC server, the Kodi/XBMC Music Remote loads the audio library and all user playlists to memory. Once all data is loaded, it is saved to disk (flash memory) of the iPhone/iPad. From now on, the library is loaded from local disk when the app is started. This has the following advantages:
- The library is available very quickly
- The library is available offline - no connection to Kodi/XBMC is required
- The search can look in artist, albums, and tracks all at the same time, and show the relationship between them
- The search can look in playlist names and playlist tracks at the same time, and show the relationship between them
- The search can look in all playlists at the same time
- Genre filtering can be done together with searching
Some more notes on caching:
- When you pull down a table with music items over the top, a message shows the current loading status
- When you pull it further down, the data is reloaded from Kodi/XBMC
- The cache can be cleared in from the settings panel
- The search can only find all items if the audio library is completely loaded from Kodi/XBMC or from the cache
Party Restrictions
The idea behind "Party restrictions" is that the party guests can use the Kodi/XBMC Music Remote to add the tracks they want to the end of the play queue, but they are not allowed to mess with the tracks that are already in the play queue. The party mode can be enabled and disabled in the settings panel.
FAQ - Common Problems and Questions
The following is a list of common problems and questions.
Setup And Configuration
No connection to the Kodi/XBMC server is established
If you have a problem connecting to your Kodi/XBMC server, we suggest you try the following:
- Check the section "Connecting To Your Kodi/XBMC" Server if all settings in Kodi/XBMC and the Kodi/XBMC Music Remote are correct.
- Install the free official remote control for Kodi and check if you can connect with it. If not, there is a problem in your network or Kodi/XBMC setup.
If these steps do not help, please post a question to our support forum.
Connection status says "TCP not connected!"
If TCP is not connected, some functionality is not available:
- Certain status messages, e.g. when a music library scan has finished, are not displayed.
- Kodi input dialogs (e.g., used for search term input of add-ons) are not displayed.
The main reasons for this connection problem is:
- The Kodi setting "System" -> "Settings" -> "Services" -> "Remote Control" -> "Allow remote control by programs on other systems" is disabled
- A firewall is blocking the port 9090, which is used for TCP connection to Kodi.
The app is connected to the Kodi/XBMC server, but no music is shown
The views "Artists", "Albums", and "Songs" only show music that has been scanned to the Kodi/XBMC music database. To scan a folder to the database, you need to go to the Kodi/XBMC user interface and navigate to "Music" -> "Files". Go to the folder you want to scan, right-click on it to open the context menu, then select "Scan item to library".
If you have the PRO version of the Kodi/XBMC Music Remote, you can also go to the "Folders" view to see music that has not been scanned to the library.
