Table of Contents
Basic Operation
The screenshot below shows the iPad user interface of the Kodi/XBMC Music Remote PRO. The iPhone version contains the same content, just organized in tabs. The Kodi/XBMC Music Remote free contains basically the same user interface, however, some features are not available.
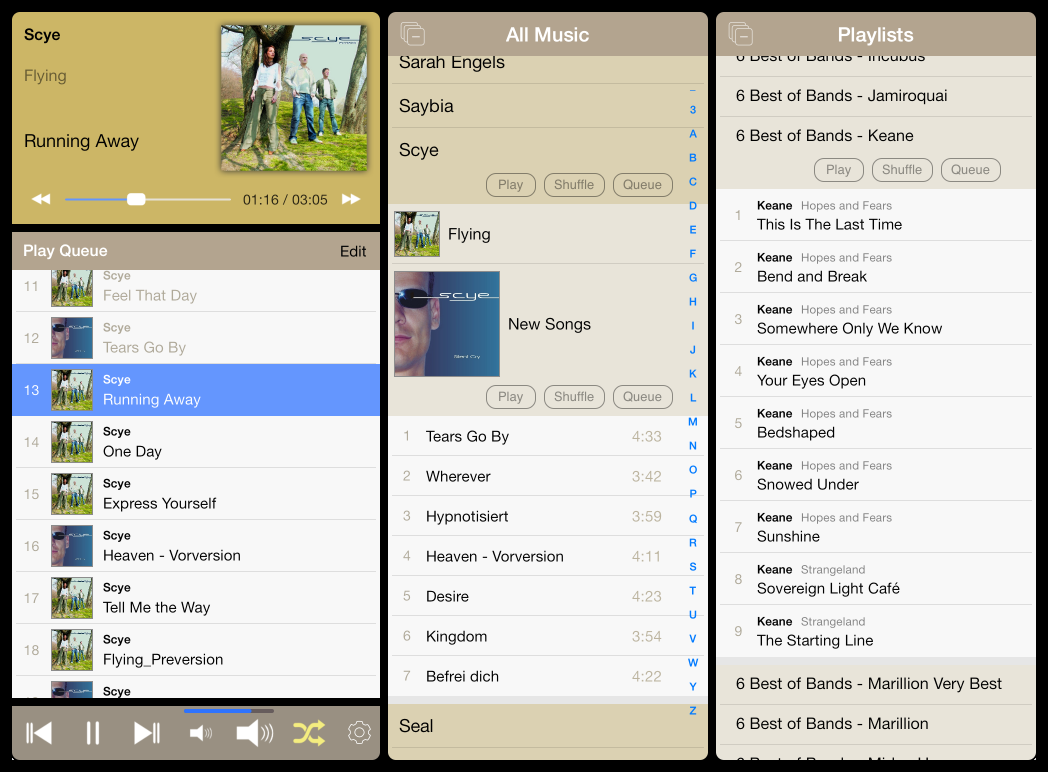
Play Info Panel
The play info panel shows the currently playing artist name, album name, title name and album cover. It also contains a slider to move within the currently playing track and fast forward and backward buttons.
Pinch or swipe up and down on the play info panel to choose between three sizes.
Play Queue
The play queue is a queue of tracks that are played one after another. Tap an item in the play queue to play it.
- The play queue shows the total number of tracks and the total remaining play time.
- On the left side of each item the time at which the item will be played is shown
- By tapping the "Edit" button, the play queue can resorted, and tracks can be deleted.
Button Panel
The button panel contains several control buttons (from left to right):
- Skip backwards
- Pause/play
- Skip forwards
- Decrease volume
- Increase volume
- Toggle shuffle mode. Enabling the shuffle mode sorts the play queue items in a random order. Disabling it brings it back to the original order.
- Open settings (only in the iPad version)
Browsing And Playing Your Music
There are two panels (tabs on iPhone) that allow navigating through your music. In the free version, these panels are "Artists" and "Playlists".
In the PRO version, the panels can be set to different music sources/views. Tapping on the underlined heading on the top of the panel displays the appropriate selector:
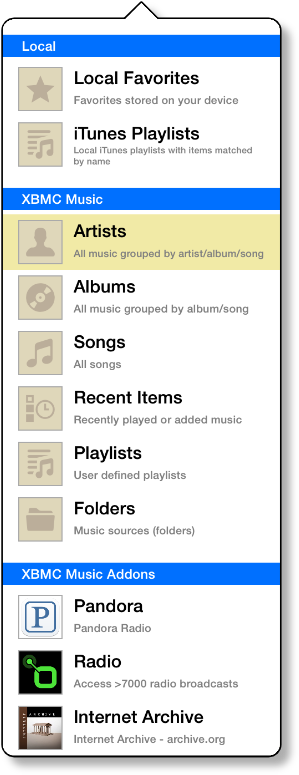
- Artists - albums - title: Displays a list of all artists, which can be expanded to show their albums. The albums can be expanded to show their titles.
- Albums - titles: Displays a list of all albums, which can be expanded to show their titles.
- Songs: Displays a list of all titles.
- Recent Items: Displays recently added albums and songs, as well as recently played albums and songs
- Playlists: The user-defined playlists
- Files and folders: Displays all music files added to Kodi/XBMC. Items that have not been scanned to the music library are not shown in the artist/album/title views, but are shown in this view
- Add-ons: A huge number of music add-ons are available for Kodi/XBMC, which can be accessed in this view. It allows you to play many radio stations, podcasts, and much more. Note: The appropriate add-on must be first installed in Kodi/XBMC.
- Local Favorites: Unfortunately, it is currently technically not possible for a remote control to access the favorites of the Kodi/XBMC server, or to edit the playlists. As a workaround, the Kodi/XBMC Music Remote allows to create and manage favorites on the local device. Most items can be stored as a local favorite: Artists, albums, tracks, files, radio stations, etc. To add an item to the local favorites, tap the "star" button below the item.
- iTunes playlists - This features allows to use the iTunes playlists stored on the device with your Kodi/XBMC installation. In order for this feature to work, the Kodi/XBMC Music Remote goes through the items of the iTunes playlist and matches it with items in your Kodi/XBMC audio library. Note that artist, album, and title must match exactly. While the Kodi/XBMC audio library is loaded and no match has been found yet, the text "Searching in XBMC library" is displayed.
|
Important Notes About Local Favorites Please be aware of the following restrictions of the local favorite feature:
|
Expanding And Collapsing Items
- Tapping on an item, e.g. an album, expands it to show its contents (e.g., the tracks). Tapping again collapse the item again.
- On the top left, there is the "Collapse all" button, which collapses all items
Context Menu
Expanded items show their context menu that allows to play the music:
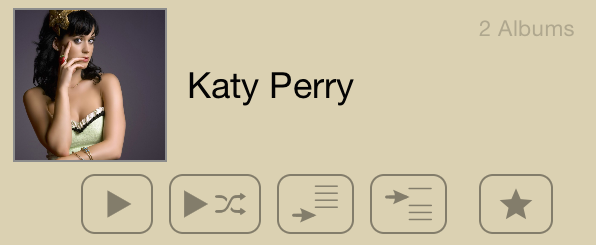
- "Play" clears the play queue and adds the item to the play queue
- "Play shuffled" clears the play queue, adds the item to the play queue and shuffles it (i.e., plays it in random order)
- "Queue at the end" adds the item to the end of the play queue without clearing it"
The PRO version offers further functionality:
- "Play from here" clears the play queue and adds the item and all following items to the play queue
- "Queue after current" inserts the item after the currently playing item
- "Add to favorites" adds the item to the local favorites
View Options
View options are only available in the PRO version.
Genre Filter And Sorting
On top right of the panel, there is a button called "All Genres/Sort by...". Tapping this button opens the view menu, which allows to select view modes:
- Set the genre for filtering
- Select one of the sort options
Smart Search
Tapping on the magnifying glass icon on the top of the panel opens a search field. When entering a search text, only items that contain the search text are shown. Additionally, all artists, albums, and playlists are shown that contain the found items. This way, one can for example search for a track and then browse the album that contained the track.
Note: The search can only find all items if the entire library is loaded from Kodi/XBMC. This will take a while when first connecting to Kodi/XBMC, but then go fast if the library is cached. See caching for more details.
